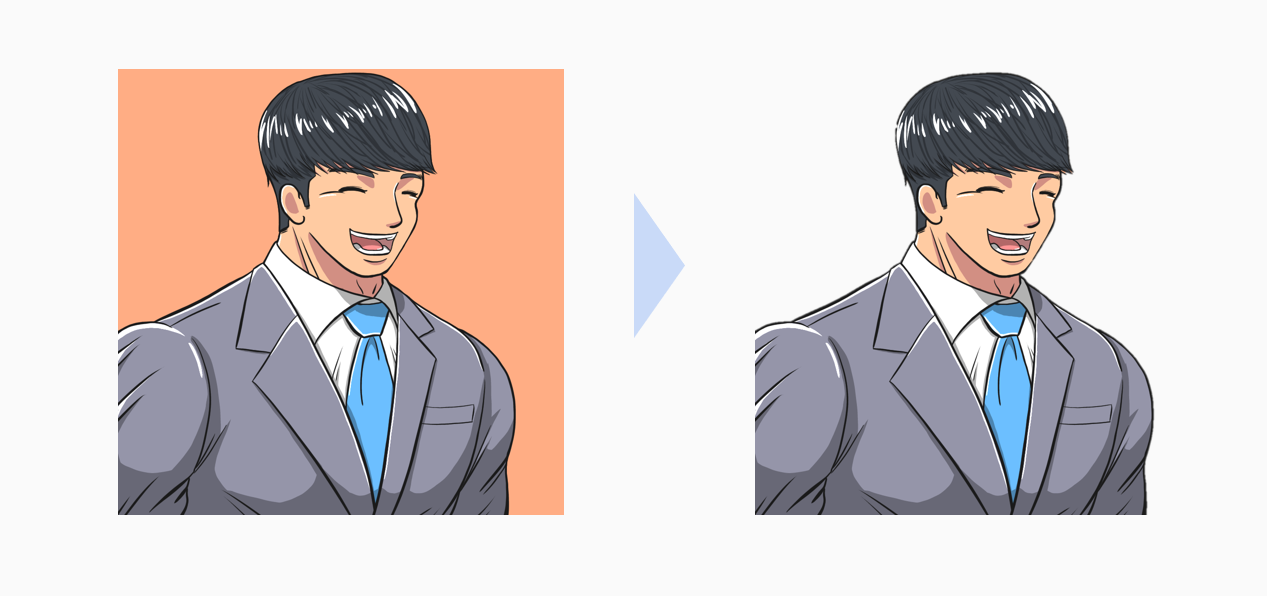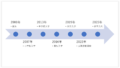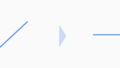こんにちは!まーさんです!
パワポで画像や図を挿入した際、
-
「背景が邪魔だな。。」
と思ったことはありませんか?
実はパワポの機能で背景を消すことができます!
本記事ではパワポの小ワザ紹介として
「パワポで画像や図の背景を消す方法」
を解説します。
ぜひ最後までご覧ください。
資料作成はレイアウトの工夫が重要
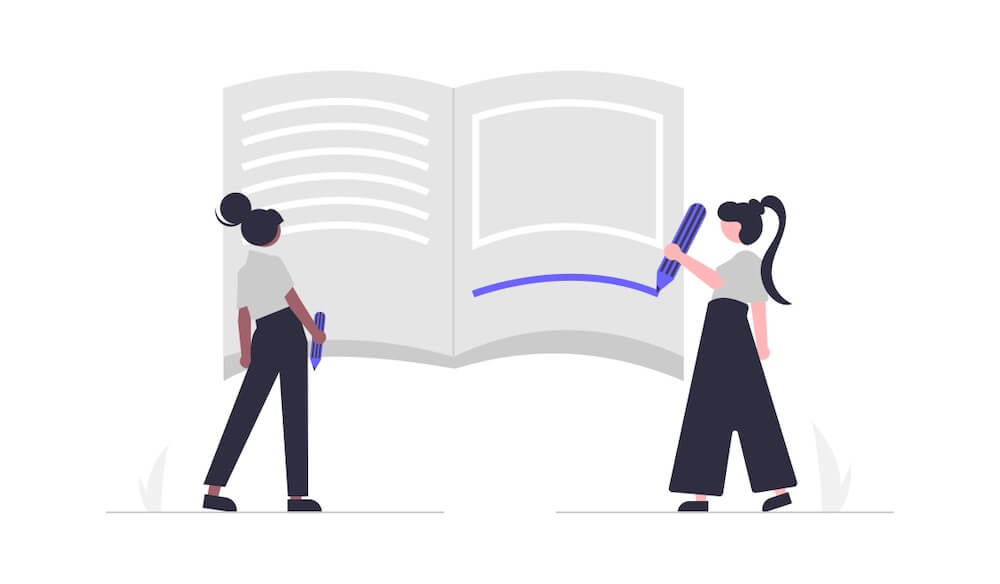
わかりやすい資料を作るうえで、
「見やすいレイアウト」にすることは
必須事項です。
パワポは、視覚的に
物事を説明するための
ツールとなります。
そのため、
視覚情報に直結するレイアウトは
パワポにおける重要ポイント
となるのです。
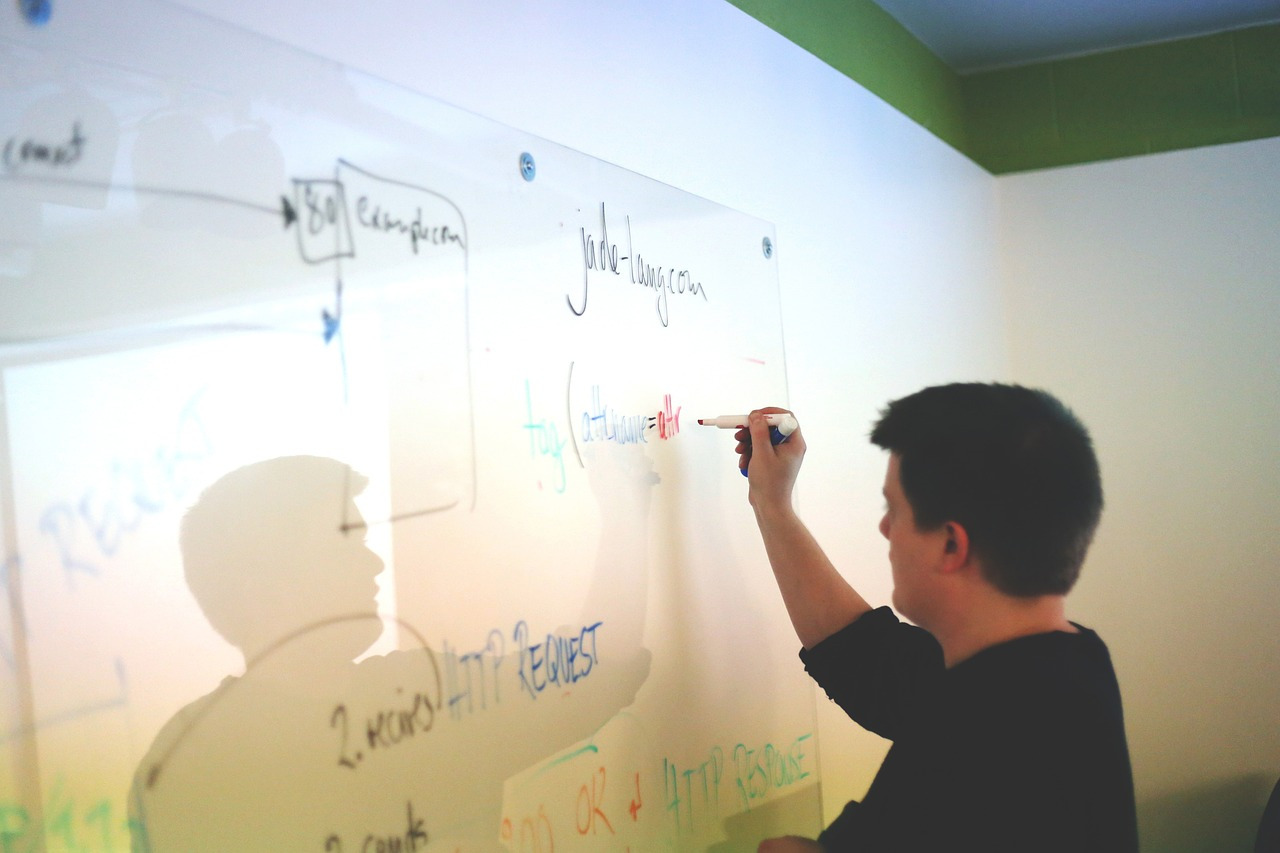
見やすいレイアウトを身に付ければ
相手にこちらの伝えたいことを
スムーズに伝えることができるようになります。
これにより
- 説明に余分な時間を取られない
- 本来議論したい内容に集中できる
- 認識齟齬によるトラブルを回避できる
という効果が得られ、
仕事が上手く進むようになります!

逆に見やすいレイアウトになっていなければ
十分な説明をしても、相手はあまり理解できません。
これにより
- 説明ばかりに時間を取られてしまう
- お互いにストレスが溜まり、仕事が円滑に進まない
- 認識齟齬が後から発覚し、問題になる
- 周りからの評価が下がる
といった結果になってしまいます。

見やすいレイアウトにするだけで
仕事が上手く進むようになります!
図やグラフは視覚的に見やすくする代表的な表現方法です。
しかし、わかりやすくするために挿入した画像の背景が
他の図形を邪魔して見づらくなってしまうと本末転倒です。
今回紹介する方法を覚えておけば、
-
「背景が邪魔だからこの図は使えない。。」
ということがなくなります。
ぜひ本記事を参考にしてみてください!
わかりやすいレイアウトと作業効率UPで給料UP!?
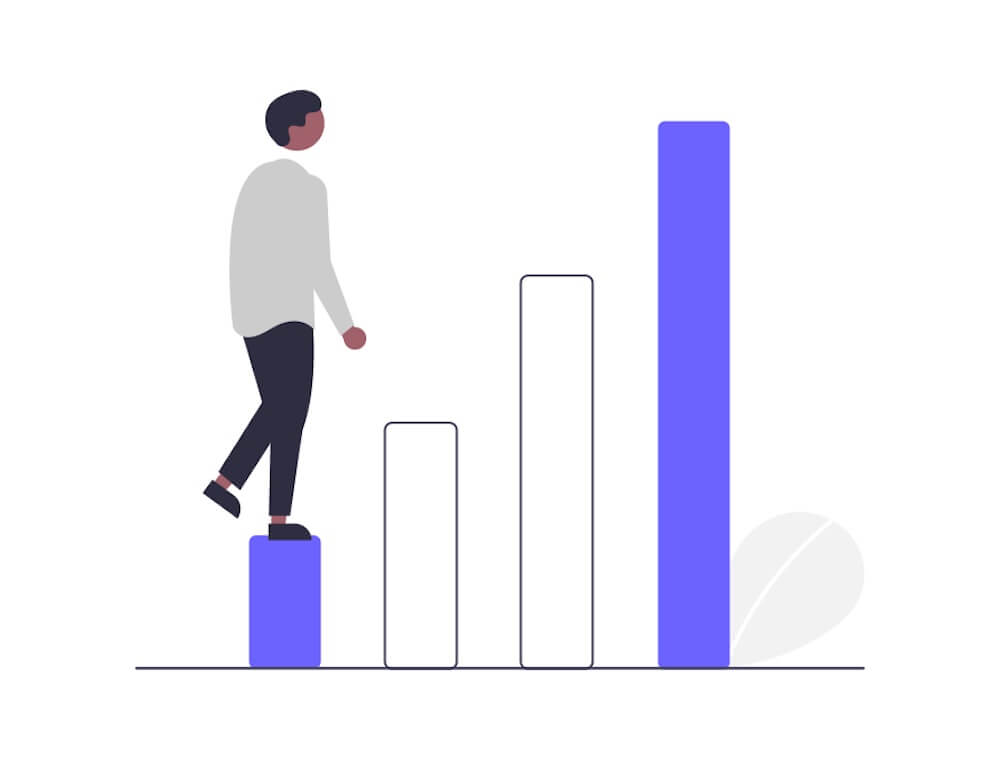
見やすいレイアウトを覚えると、
相手の評価がガラリと変わります。
僕は以前、作ったパワポすべてに
「わかりにくい」と
指摘を受けてしまう状態でした。

それを改善すべく、
「わかりやすいパワポ」の作り方を
本やYouTube、プレゼン講座などで勉強しました。
その中でプレゼン講座で
実際に作成したパワポに対して
フィードバックをもらうことができました。
そこで、僕のパワポが
わかりにくくなってしまう原因が
明確になりました。
その原因こそが。。
「レイアウト」
だったのです!

そして、レイアウトを改善したところ、
「わかりやすいパワポ」
が作成できるようになりました。
周りの評価も大きく改善し、、
「わかりにくい」とダメ出しばかりだったのが
「わかりやすい」と褒めていただけるようになりました。
それだけでなく、
パワポ資料がわかりやすいことで
仕事がスムーズに進むようになりました。
また、パワポの便利機能や小ワザも
一緒に身に着けたことにより
パワポ資料の作成時間も
大幅に短縮することができました。
(これまで半日~1日以上かかっていたのが
2~3時間ほどで作成できるようになりました)
その結果、ボーナスで最高ランクの評価をいただいたり、
20代でプロジェクトマネージャーを任されるようになるなど
仕事全体が良い方向に進みました。

パワポで画像や図の背景を消す方法
画像や図の背景を消す方法を解説します。
背景が透明になるので、ほかのオブジェクトなどの邪魔をせず、
見やすい資料が作れるようになります。
ぜひお試しください!
背景の削除をクリック
背景を消したい画像/図を選択し、
-
図の形式 > 背景の削除
をクリックします。
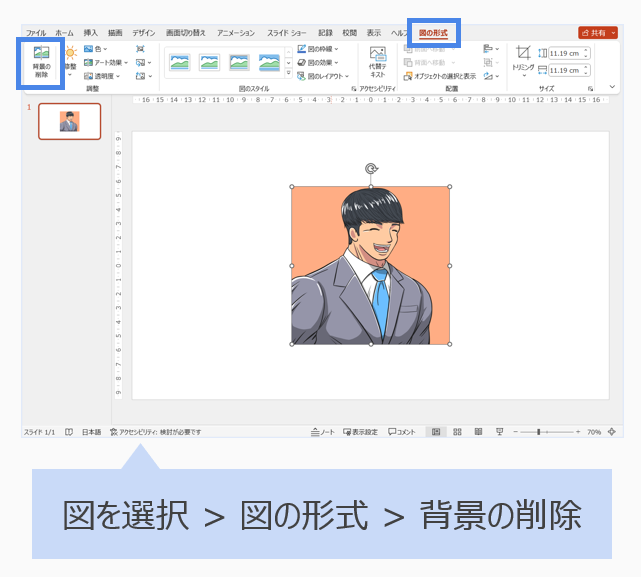
保存する領域としてマークをクリック
「保存する領域としてマーク」をクリックし、
削除領域の調整モードにします。
(ピンク色となった部分が削除対象となります)
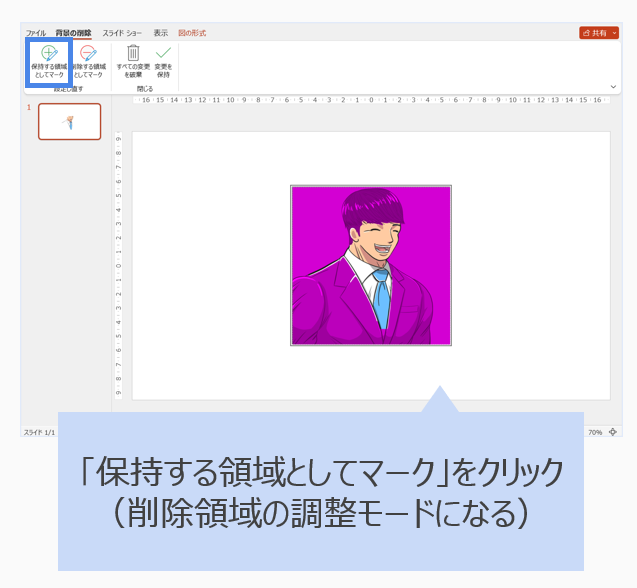
削除領域を調整する
削除領域の調整モードにて、
残したい箇所に線を引くと、
ピンク色→元の色に変わります。
これにより、削除したい箇所のみがピンク色となるように調整します。

変更の保持をクリック
最後に「変更の保持」をクリックします。
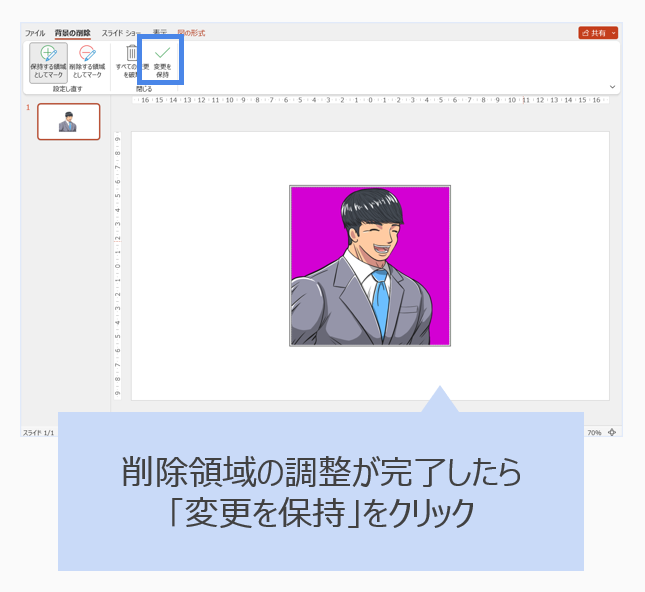
すると、ピンク色だった箇所が削除され、完成です!

まとめ
本記事では、
「パワポで画像や図の背景を消す方法」を解説しました。
パワポ資料を作成する際は
今回紹介した方法を参考にしてみてください。
僕の公式LINEでは、
「わかりやすいパワポの作り方」noteを無料配布しています。
- 資料構成をどのように考えたらよいか
- 見やすい資料にするにはどのようなレイアウトにしたらよいか
などを解説しています。
ぜひ受け取って活用してください^ ^
他の資格勉強などと比べ、
パワポの勉強は簡単です。
あなたもパワポマスターになって
理想のキャリアを進んでいきましょう!!
これからもまーさんをよろしくお願いします^ ^