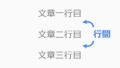こんにちは!まーさんです!
パワポで資料を作る際、
「たまに見かけるスマートな円グラフ↓を作りたい。。」
と思ったことはありませんか?
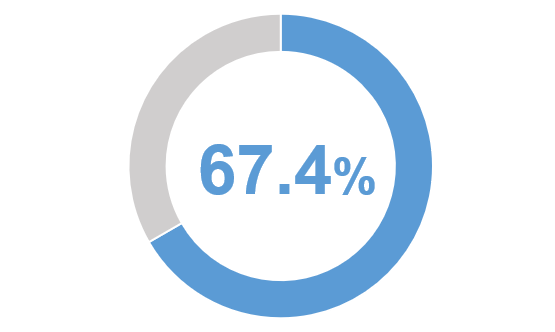
パワポのデフォルトの円グラフは
色合いが微妙で、少し見づらいです。
本記事ではパワポの小ワザ紹介として
「パワポでスマートな円グラフを作る方法」
を解説します。
ぜひ最後までご覧ください。
資料作成はレイアウトの工夫が重要
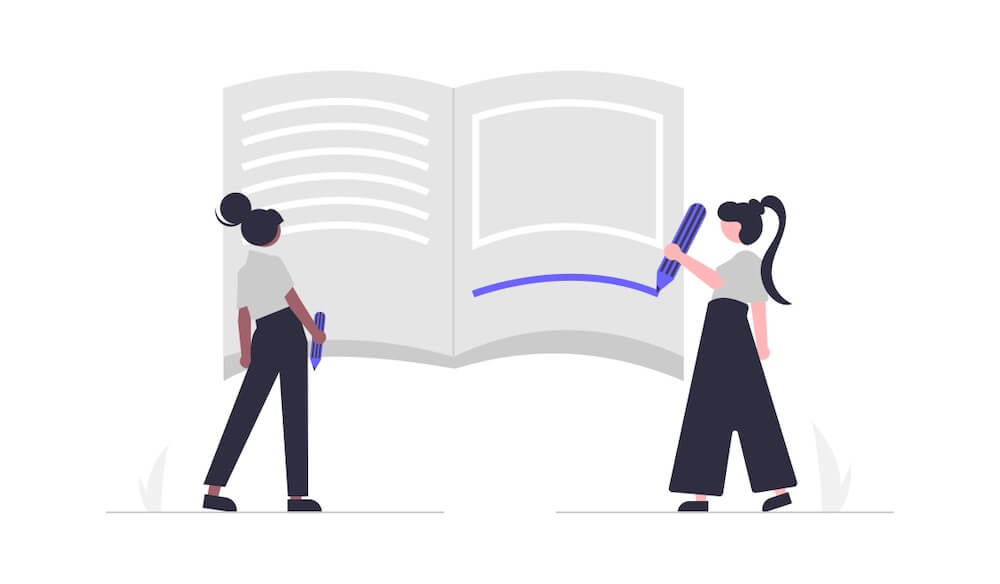
わかりやすい資料を作るうえで、
「見やすいレイアウト」にすることは
必須事項です。
パワポは、視覚的に
物事を説明するための
ツールとなります。
そのため、
視覚情報に直結するレイアウトは
パワポにおける重要ポイント
となるのです。
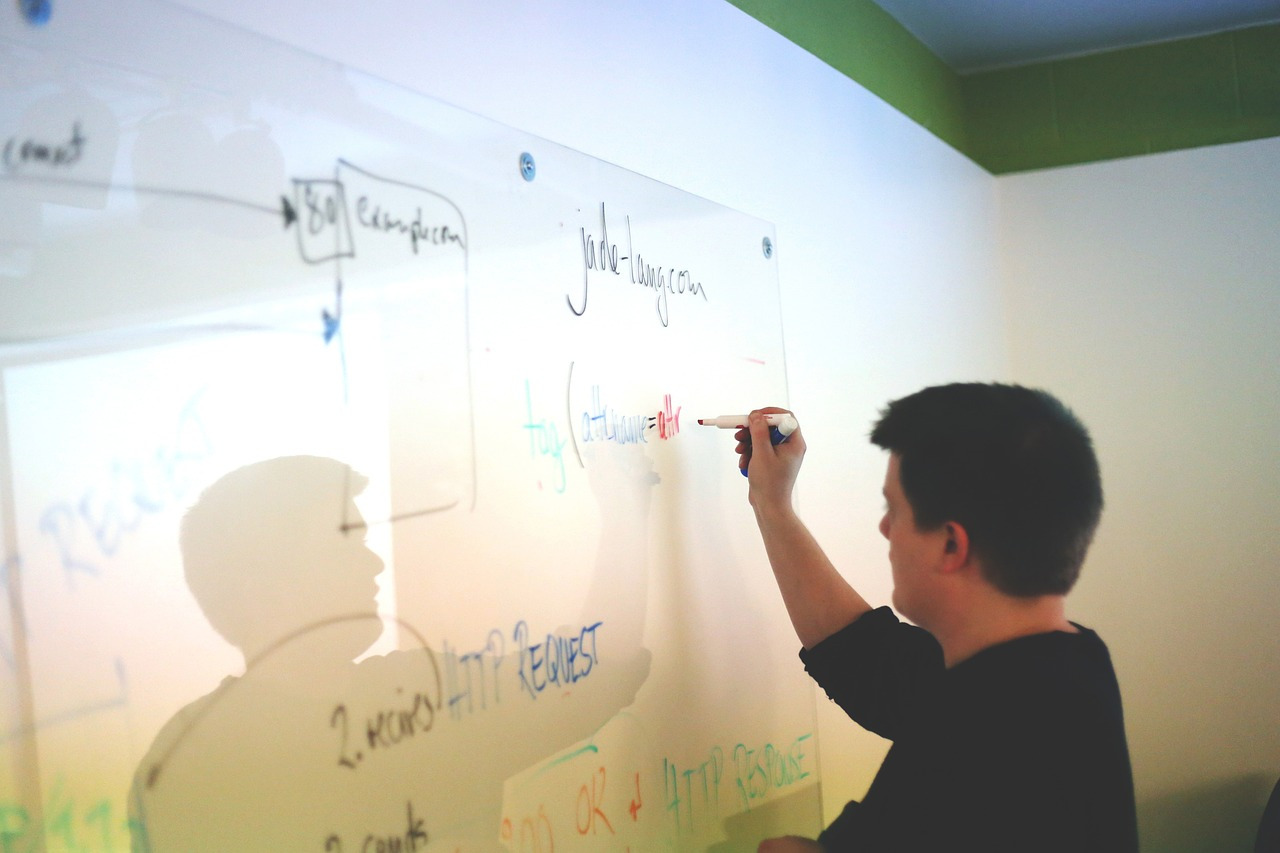
特にグラフは、視覚的に情報を伝えることができるため、
文章よりも理解しやすくなります。
アメリカのAnshulら2015年の研究では、
可視化されたデータ(グラフなど)は、
内容に誤りがあったとしても、
聞き手は信じてしまうという結果になりました。
誤った内容であっても騙されてしまうほど、
グラフが聞き手に与える説明力は大きいということです。

そのため、正しい情報でグラフを提示することで
相手の理解度は文章よりも数倍も上がるといえます。
ただ、このグラフが見づらければ全く意味がありません。
頑張ってグラフを作った時間が無意味になります。
グラフについても、「見やすいレイアウト」にすることが超重要なのです。
見やすいレイアウトを身に付ければ
相手にこちらの伝えたいことを
スムーズに伝えることができるようになります。
これにより
- 説明に余分な時間を取られない
- 本来議論したい内容に集中できる
- 認識齟齬によるトラブルを回避できる
という効果が得られ、
仕事が上手く進むようになります!

逆に見やすいレイアウトになっていなければ
十分な説明をしても、相手はあまり理解できません。
これにより
- 説明ばかりに時間を取られてしまう
- お互いにストレスが溜まり、仕事が円滑に進まない
- 認識齟齬が後から発覚し、問題になる
- 周りからの評価が下がる
といった結果になってしまいます。

見やすいレイアウトにするだけで
仕事が上手く進むようになります!
ぜひ本記事を参考にし、
見やすいレイアウトを短時間で作成できるようになりましょう。
わかりやすいレイアウトと作業効率UPで給料UP!?
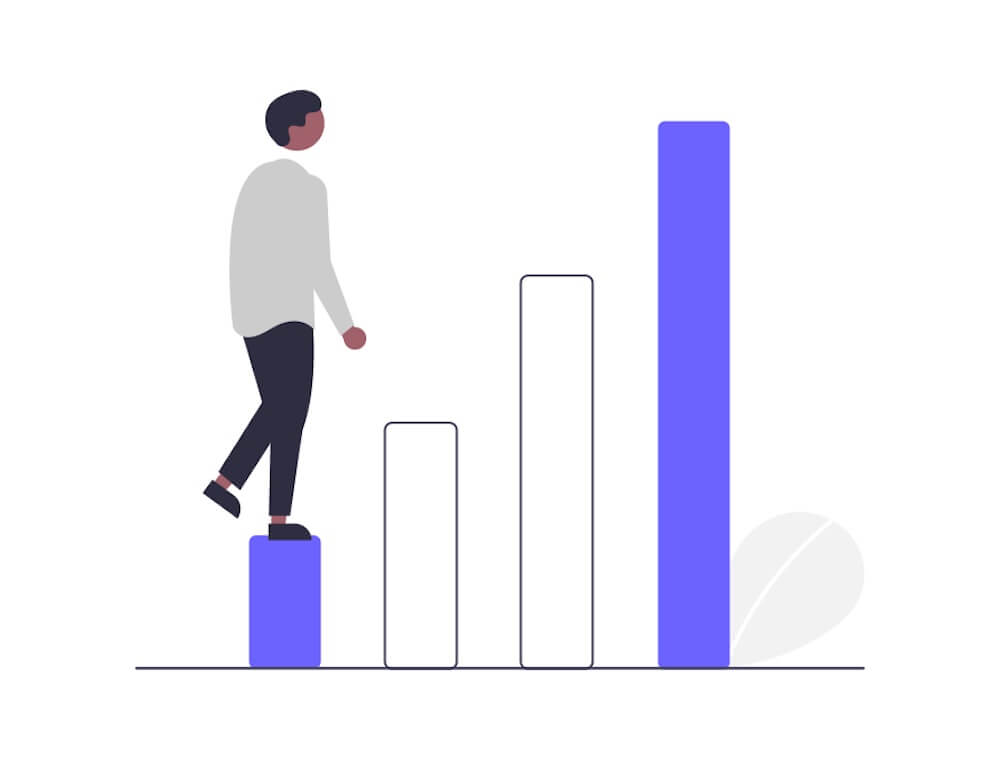
見やすいレイアウトを覚えると、
相手の評価がガラリと変わります。
僕は以前、作ったパワポすべてに
「わかりにくい」と
指摘を受けてしまう状態でした。

それを改善すべく、
「わかりやすいパワポ」の作り方を
本やYouTube、プレゼン講座などで勉強しました。
その中でプレゼン講座で
実際に作成したパワポに対して
フィードバックをもらうことができました。
そこで、僕のパワポが
わかりにくくなってしまう原因が
明確になりました。
その原因こそが。。
「レイアウト」
だったのです!

そして、レイアウトを改善したところ、
「わかりやすいパワポ」
が作成できるようになりました。
周りの評価も大きく改善し、、
「わかりにくい」とダメ出しばかりだったのが
「わかりやすい」と褒めていただけるようになりました。
それだけでなく、
パワポ資料がわかりやすいことで
仕事がスムーズに進むようになりました。
また、パワポの便利機能や小ワザも
一緒に身に着けたことにより
パワポ資料の作成時間も
大幅に短縮することができました。
(これまで半日~1日以上かかっていたのが
2~3時間ほどで作成できるようになりました)
その結果、ボーナスで最高ランクの評価をいただいたり、
20代でプロジェクトマネージャーを任されるようになるなど
仕事全体が良い方向に進みました。

パワポでスマートな円グラフを作る方法
パワポで「スマートな円グラフを作る方法」を解説します。
この方法を使えば、
パワポのデフォルトの見づらい円グラフよりも
何倍も見やすいグラフが作れるようになります。
ぜひ参考にしてみてください!
ドーナツグラフを作成
グラフの挿入から、ドーナツグラフを作成します。
-
挿入 > グラフ > 円 > ドーナツ
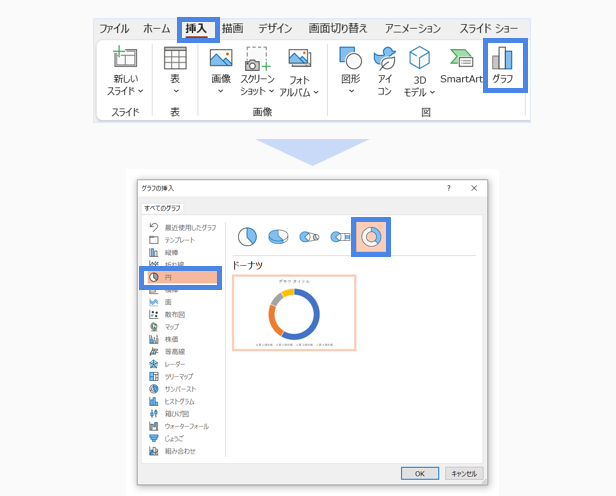
データを入力する
データを「強調して伝えたいデータ」と「それ以外のデータ」の2行で入力します。
※値はパーセントの数値で入力する
例えば、以下のようなアンケートの回答データがあったとします。
-
①大変良い:20%
②良い:40%
③少し悪い:30%
④悪い:10%
この場合、今回紹介する「スマートな円グラフ」にする場合は
-
①大変良い・良いと回答:60%
②少し悪い・悪いと回答:40%
の2つにまとめたうえで、グラフのデータに入力します。
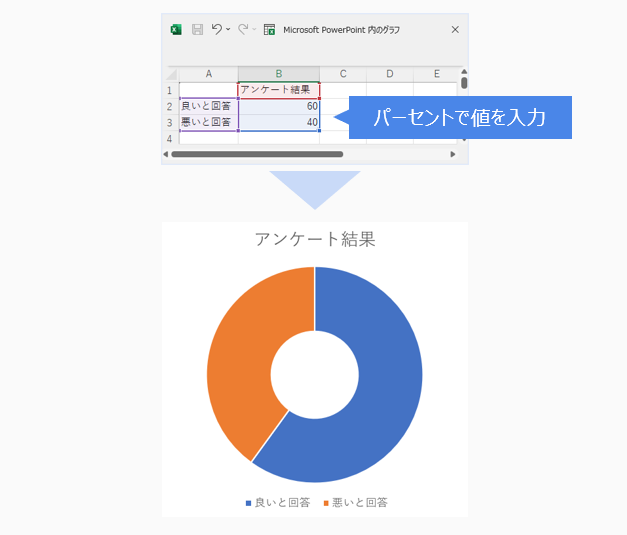
ドーナツの穴を大きくする
グラフのドーナツ部分を右クリックし、
-
データ系列の書式設定 > ドーナツの穴の大きさ
で穴の大きさを変更します。
(75%くらいがオススメです)
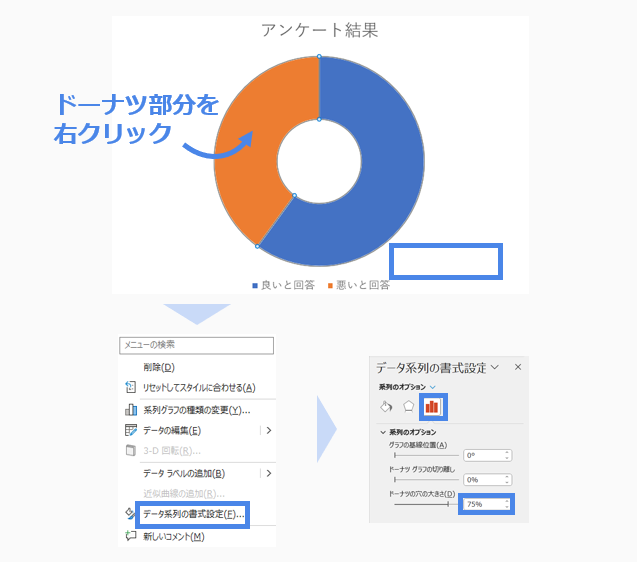
グラフの色を変更する
色を変更したい部分をダブルクリックして選択します。
(一回クリックしただけだと、グラフ全体が選択されてしまうので注意)
その後、右クリックして
-
塗りつぶし > 色を変更
から強調カラーとグレーに変更します。
※強調カラーは、原色よりも淡色がオススメ
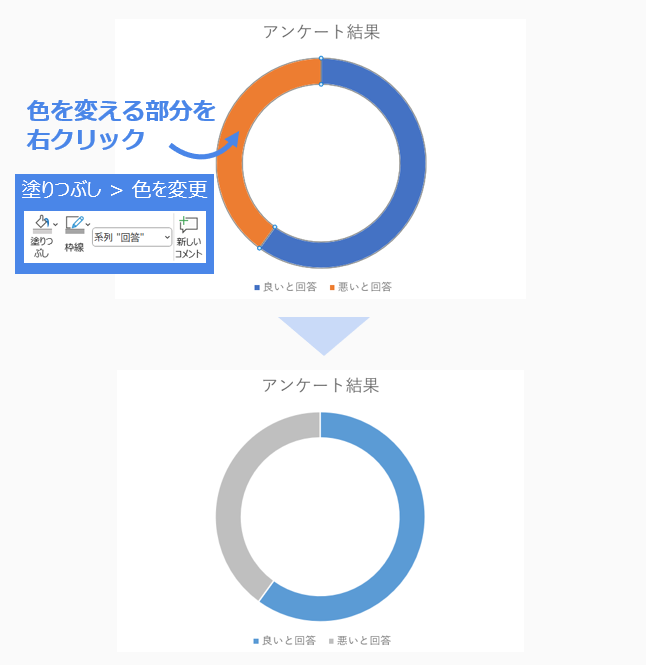
グラフ中央にデータラベルを配置する
テキストボックスを挿入し、
データラベルとして配置して完成です!
-
挿入 > テキストボックス
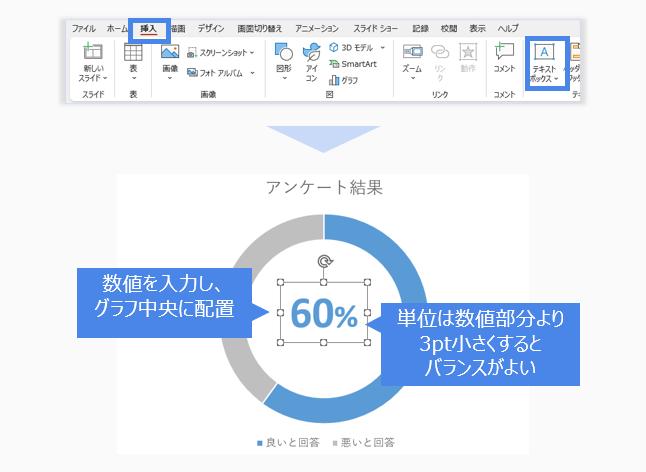
まとめ
本記事では、
「スマートな円グラフを作る方法」を解説しました。
パワポ資料を作成する際は
今回紹介した方法を参考にしてみてください。
僕の公式LINEでは、
「わかりやすいパワポの作り方」noteを無料配布しています。
- 資料構成をどのように考えたらよいか
- 見やすい資料にするにはどのようなレイアウトにしたらよいか
などを解説しています。
ぜひ受け取って活用してください^ ^
他の資格勉強などと比べ、
パワポの勉強は簡単です。
あなたもパワポマスターになって
理想のキャリアを進んでいきましょう!!
これからもまーさんをよろしくお願いします^ ^